How to Quick Change Background color in Photoshop
In this tutorial, I will show you one of my favorite ways to change the background color in Photoshop. How to change the background color in Photoshop is for you. By removing the background and replacing it with a solid color of your subject.
How to Change the Background Color in Photoshop. How to alter the background color in new and existing Adobe Photoshop. Changing the background color in Photoshop doesn't have to be complicated. Paint over it or make a new layer, these are the steps to follow.
The way for Change Background Color:
This tutorial will show you how to change the background easily by using the color replacement tool. so let's get started.
- First, open your image. then select your layer and press CTRL+J for layer copy. Limits select to contiguous. mode select to color. and tolerance decreases low.
- Now select your foreground color and now easily drag on your background. to change your background color quickly.
- Tolerance more decreases low. and Hold your mouse click and continuously drag on your background for perfectly change your background color.
- Now select a magic wand tool and just click on your background. here is selected your background then select hue and saturation. Now you can choose yours any background color.
- Now select these 2 layers and press CTRL+E for the marge layer. Then go to filter then lens correction. here from vignette, amount and midpoint decreases low.
- Now select this top layer and press CTRL+J for the duplicate layer. now go to filter then blur then average. here from blending mode select to color. and opacity decreases low.
See The Working Screenshot Below:
BEFORE
AFTER
Thanks for watching my full tutorial. Please like comment and subscribe for more update videos. Support me for More Amazing Tutorial. Thank you!
See Another Related post
- Automatic Background Remove Photoshop Actions
- How to Simple Dodge and Burn and Retouching Skin Free Photoshop Actions
SHARE THIS POST FOR MORE UPDATES
Watch the Video Tutorial:
"Big ideas, Great results."
Shazim Creations
Thank You For Visiting!





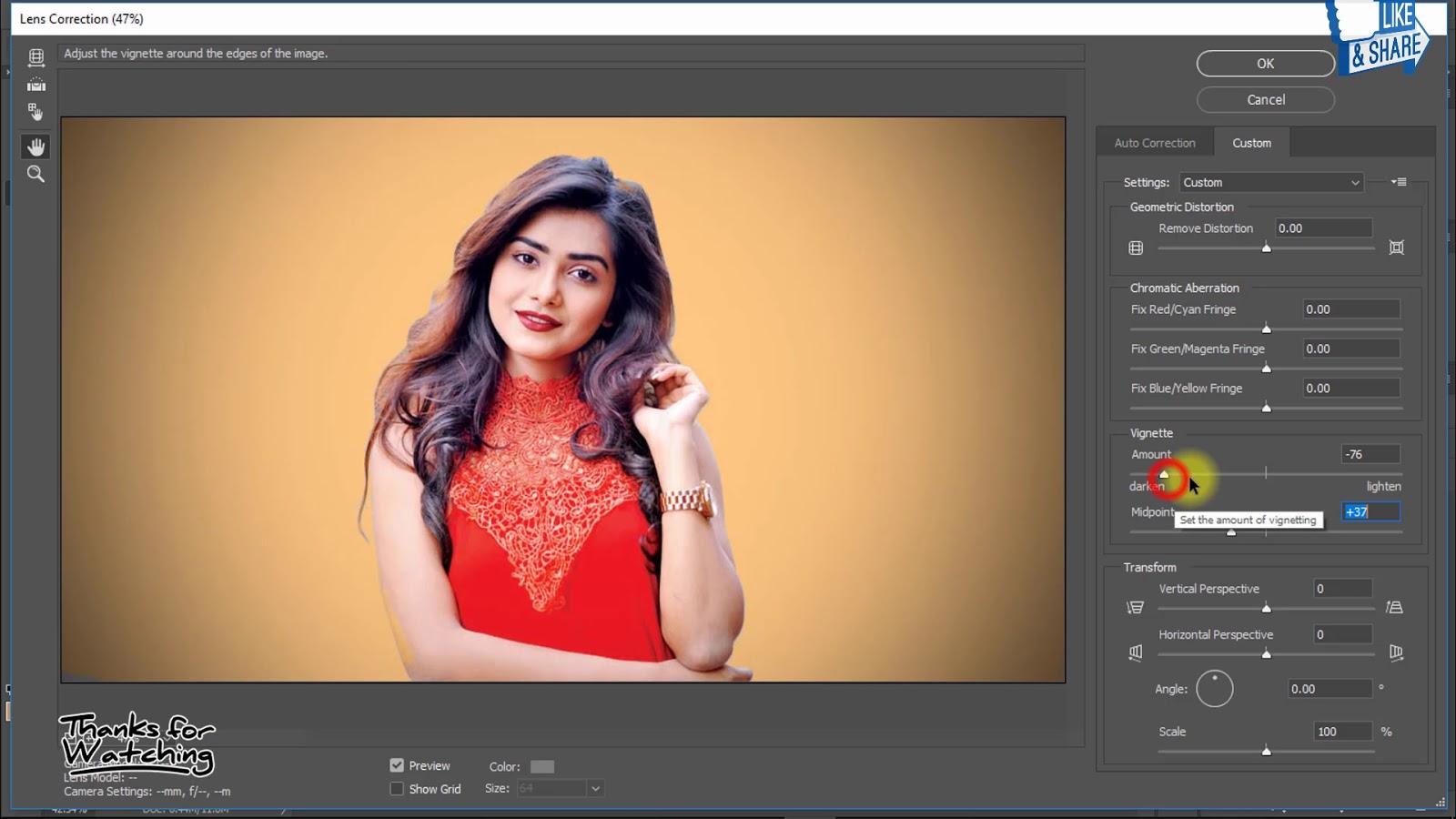









2 Comments
These are really helpful. I'll try them out and see how they go. Besides, I would like to introduce you to an online background removal tool. It helps you to remove the background quickly and efficiently. It's "https://removal.ai".
ReplyDeleteThank you for sharing this useful information. I believe they will help me a lot in my future work. I had a hard time getting background remove before. I often have to use background remover tools. And they are all really great. I think you should learn and try them out.
ReplyDelete